| ▶ | Klikk på Verktøy > Nettverksadministrator. |
TI-Nspire™-nettverksadministrator åpnes.
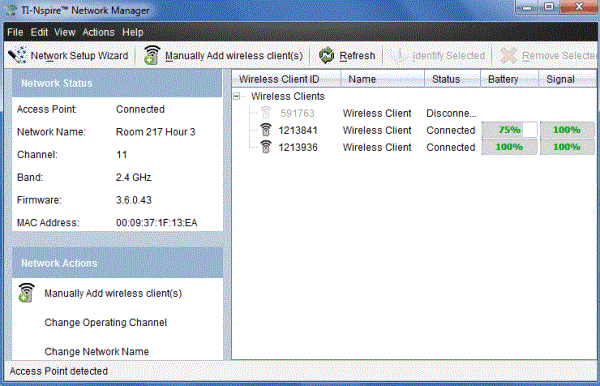
Merk: Klikk på  Last på nytt når som helst for å oppdatere vinduet for TI-Nspire™ nettverksadministrator.
Last på nytt når som helst for å oppdatere vinduet for TI-Nspire™ nettverksadministrator.
Du kan sette opp eller redigere et klasseromsnettverk når som helst, ved å bruke Network Setup veiviseren.
| ▶ | I vinduet for TI-Nspire™-nettverksadministrator, klikk på Veiviser for nettverksoppsett. |
Veiviseren veileder deg gjennom prosessen med å sette opp klasseromnettverket, inkludert:
| • | Oppdatere alle håndholdte elev- og klasseromsenheter til den nyeste versjonen av operativsystemet (OS). OS på grafregnere må matche programvareversjonensom er installert på datamaskinen din. |
| • | Koble til tilgangspunktet og, om nødvendig, oppdater tilgangspunktets fastvare. |
| • | Navngi klassenettverket. |
| • | Hvis nødvendig, velg en kanal for tilgangspunktet. |
| • | Legg til trådløs klient i nettverket ditt. |
| • | Opprett en sikkerhetskopi av klassenettverks konfigurasjonen. |
Nettverksstatusen vises i sidemenyen til vinduet for nettverksadministrator for TI-Nspire™.
Merk deg: Dersom sidemenyen er skjult, klikk på Se > Sidemeny. Klikk på Refresh for å oppdatere statusen hvis nettverksadministratoren allerede er åpen.
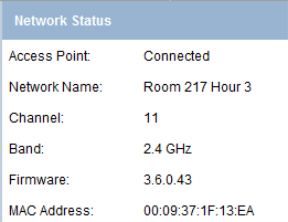
Nettverksstatusen viser følgende informasjon:
| • | Tilgangspunkt. Viser om tilgangspunktet er tilkoblet eller frakoblet. |
| • | Nettverksnavn. Navnet du ga nettverket under oppsettet. |
| • | Kanal. Tilgangspunktets aktive kanal for det gjeldende nettverket. |
| • | Bånd. Den valgte kommunikasjonslenken |
| • | Fastvare. Tilgangspunktets versjon. |
| • | MAC-adresse. MAC (Media Access Control)-adressen som identifiserer tilgangspunktet. |
Etter du har satt opp nettverket vises alle adaptere du har lagt til i vinduet for nettverksadministrator for TI-Nspire™. Hvis den trådløse adapteren er oppladet og festet til en TI-Nspire™-kalkulator som er slått på, viser statusen til TI-Nspire™-nettverksadministrator seg som tilkoblet. Det kan ta opptil 30 sekunder å registrere klienten og vise dens status som tilkoblet. Statusvinduet viser også batteriets status og signalstyrke.
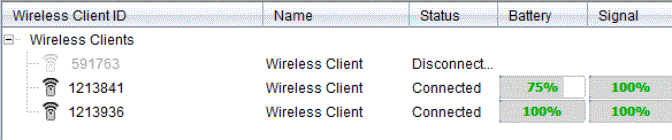
Hvis adapteren ikke er koblet til en TI-Nspire™-kalkulator som er slått på, viser statusen for TI-Nspire™-nettverksadministrator seg som frakoblet. TI-Nspire™-nettverksadministrator husker ID-en til adaptere du har lagt til, og neste gang du slår på en håndholdt kalkulator som er koblet til adapteren blir den gjenkjent av TI-Nspire™-nettverksadministrator.
Du kan når som helst legge til trådløse adaptere.
Når du legger til en trådløs adapter manuelt, vises den øyeblikkelig i vinduet for TI-Nspire™-nettverksadministrator.
| 1. | I vinduet for TI-Nspire™-nettverksadministrator, klikk på legg til trådløs(e) klient(er) manuelt. |
Dialogboksen Legg til trådløse klienter etter ID-nummer vises.
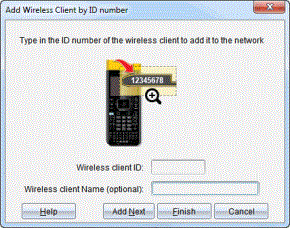
| 2. | For hver trådløse adapter du legger til, finn ID-nummeret på baksiden av adapteren, og tast det inn i boksen Trådløs klient-ID. ID-en er de siste seks sifrene av det åttesifrede nummeret (ignorer de to første nullene). |
| 3. | Legg inn et kallenavn i boksen Kallenavn for trådløs klient (valgfritt). |
Kallenavnet kan bestå av bokstaver, mellomrom og tall. Et kallenavn må inneholde minimum 1 tegn og kan inneholde maksimum 64 tegn.
| 4. | Klikk på Legg til neste for å legge til enda en adapter hvis du vil legge til mer enn én trådløs klient. |
| 5. | Når du er ferdig med å legge til alle adapterne, klikk på Ferdig. |
Når du har lagt til trådløse klienter manuelt, må du tilknytte dem til nettverket ved bruk av grafregnerne.
| 6. | Slå på alle TI-Nspire™-kalkulatorer. |
| 7. | Koble den trådløse adapter til hver håndholdt kalkulator. (Se instruksjonene for hvordan du kobler trådløse adaptere til en TI-Nspire™-kalkulator.) |
| 8. | På hjem-skjermen til TI-Nspire™-kalkulatorer, trykk på 5:Innstillinger > 6:Nettverk. |
Grafregneren lister opp de tilgjengelige nettverkene i området.
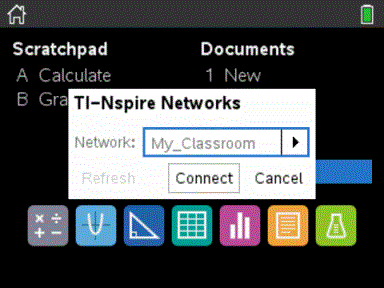
| 9. | Velg nettverket du har lagt til trådløse klienter i, og klikk på Koble til. |
De trådløse klientene er nå tilknyttet tilgangspunktet.
| 1. | I vinduet for TI-Nspire™-nettverksadministrator, klikk på Endre operasjonskanaler. |
Dialogboksen for tilgangspunktalternativer åpnes.
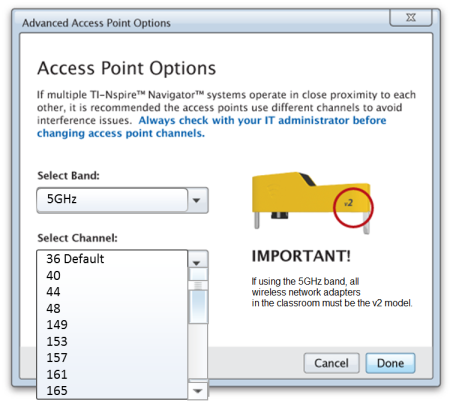
Viktig! Hvis du bruker TI-Nspire™ CX Navigator™ sin nettverksadapter – v2 adaptere, kan du velge enten 2,4GHz- eller 5GHz-bånd. Derom du har en blanding av trådløse nettverksadaptere, må du velge 2,4GHz bånd.
| 2. | Velg en annen kanal fra nedtrekksboksen. |
| 3. | Klikk Ferdig. |
Dialogboksen for konfigurasjon av tilgangspunktet åpnes og programvaren konfigurerer tilgangspunktet.
Lagring av nettverksinnstillinger lar deg laste inn konfigurasjonen på et senere tidspunkt ved bruk av TI-Nspire™-nettverksadministrator. Den lagrede nettverksinformasjonen inkluderer listen over trådløse klient-IDer, nettverksnavnet og kanalen som er valgt på tilgangspunktet. Som standard lagres filen i mappen Mine Dokumenter/TI-Nspire/Navigatornettverk.
| 1. | I vinduet for TI-Nspire™-nettverksadministrator, klikk på Handlinger > Lagre nettverksoppsett. |
Dialogboksen for lagre åpnes.
| 2. | Navngi nettverket og klikk Lagre. Du kan lagre filen i en annen plassering, om du ønsker det. |
Gjenbruk av lagret nettverk lar deg laste inn konfigurasjonene for et lagret nettverk. Bruk av et lagret nettverk kan være tidsbesparende fordi du ikke må sette opp nettverket på nytt.
| 1. | I vinduet for TI-Nspire™-nettverksadministrator, klikk på Handlinger > Bruk lagret nettverksoppsett. |
Dialogboksen Bruk et nettverk vises.
| 2. | Velg nettverket og klikk deretter Bruk et nettverk. |
| 3. | Tilgangspunktet konfigureres med de lagrede nettverkskonfigurasjonen. |
For å identifisere trådløse klienter som ikke responderer, fullfør følgende trinn.
| 1. | Fra listen over programvarekomponenter i vinduet for TI-Nspire™-nettverksadministrator, klikk for å velge de trådløse klientene. For å velge flere enn én klient, trykk og hold inne Shift- eller Ctrl-tasten (Mac®:“-tasten), og klikk på elementene du vil velge. |
| 2. | Klikk på Handlinger > Identifiser utvalgte. |
| 3. | Se deg om i klasserommet. |
| • | Hvis du bruker en dockingstasjon vil begge LED-lampene på dokkingstasjonen blinke raskt i grønt. |
Du kan identifisere de trådløse klientene som ikke fungerer som de skal, fordi LED-lampene på disse enhetene ikke blinker.
Nå som du vet hvor de enhetene befinner seg som ikke fungerer, kan du legge dem til i nettverket igjen.
For å fjerne adaptere fra klassenettverket, fullfør følgende trinn.
| 1. | I vinduet for TI-Nspire™-nettverksadministrator, velg den trådløse adapteren som du vil fjerne fra nettverket. |
| 2. | Klikk på Handlinger > Fjern valgte, eller klikk på  . . |
| 3. | Når det bes om det, Fjern. |
Den valgte trådløse klienten er fjernet fra denne listen.
| 1. | I vinduet for TI-Nspire™-nettverksadministrator, klikk på Handlinger > Angi standard fabrikkinnstillinger for tilgangspunktet. |
Tilgangspunktet er konfigurert på nytt til standard fabrikkinnstillinger.
| 2. | Klikk på OK når bekreftelsesmeldingen vises på skjermen. |